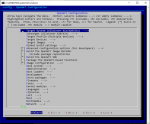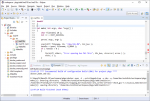pvvx
Активный участник сообщества
FriendlyWrt: Пример сборка своей images для плат с NanoPi H3 c eMMC в Windows10.
Предупреждение - итоговый рабочий контейнер с images к docker будет иметь объемы более 14 GB и всё дальнейшее не рассчитано на слабые компы.
Это закрыто для устаревших и слабых компов по причине тормозов, как и любая сборка современного OpenWRT.
Описываемый процесс, не включая загрузку начальных архивов, если запущен в автомате на среднем современном десктопе, то занимает не более получаса до первого выплевывания собранной image для SD готовой к загрузке и переносу на eMMC. Повторные сборки гораздо быстрее...
--------------
Создаем на диске директорию для работы и исходных данных к плате NanoPi-r1 или NanoPi-NEO-Core2, в которую закачаем необходимые исходники.
Для краткости дальнейшего изложения назовем эту директорию “SRC_H3_BASE” и у меня это “E:\NanoPi\NanoPi-R1”. Она прописана в create_docker_images_h3.cmd как директория по умолчанию - замените если нужно.
Далее выполняем такие пункты:
Полученная среда имеет два пользователя:
Для сборки части OpenWRT используется пользователь ‘dev’. Под root сборка OpenWRT не сработает и вывалится по ошибке.
В image/контейнере включен ssh доступ по внутреннему порту 22 для SSH.
-------------
Для удобства работы с docker можно установить Portainer: https://www.portainer.io/installation/
Доп. справка как собрать FriendlyWrt: How to Build FriendlyWrt
PS: Т.к. движок данного форума идиотский – не имеет возможности менять первое сообщение, то если что не так или поменяется – пишем вопросы и ждем ответы.
Предупреждение - итоговый рабочий контейнер с images к docker будет иметь объемы более 14 GB и всё дальнейшее не рассчитано на слабые компы.
Это закрыто для устаревших и слабых компов по причине тормозов, как и любая сборка современного OpenWRT.
Описываемый процесс, не включая загрузку начальных архивов, если запущен в автомате на среднем современном десктопе, то занимает не более получаса до первого выплевывания собранной image для SD готовой к загрузке и переносу на eMMC. Повторные сборки гораздо быстрее...
--------------
Создаем на диске директорию для работы и исходных данных к плате NanoPi-r1 или NanoPi-NEO-Core2, в которую закачаем необходимые исходники.
Для краткости дальнейшего изложения назовем эту директорию “SRC_H3_BASE” и у меня это “E:\NanoPi\NanoPi-R1”. Она прописана в create_docker_images_h3.cmd как директория по умолчанию - замените если нужно.
Далее выполняем такие пункты:
- Установить docker-desktop: https://www.docker.com/products/docker-desktop
- Настроить в docker сколько ресурсов ему отдавать и где будут храниться его images. Желательные настройки – 8 ядер, 4 GB RAM, 64 GB images. Тогда первая сборка уложиться в менее 30 минут.
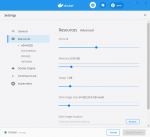
- В директории “SRC_H3_BASE” развернуть архив https://yadi.sk/d/afPldvXbY5Sn1w .
- Для H3 из H3 Download Link требуется скачать из директории ‘source’ файл “friendlywrt-h3-20191230.tar” (6 GB) и из директории самого устройства папку “images-for-flasher” в базовую папку “SRC_H3_BASE”.
- Запустить в “sources\docker-fwrt-base” файл “create_docker_images_h3.cmd” с параметрами 0 и папки “SRC_H3_BASE”. Пример: ”create_docker_images_h3.cmd 0 E:\NanoPi\NanoPi-R1”
Полученная среда имеет два пользователя:
- user: root password: docker
- user: dev password: dev
Для сборки части OpenWRT используется пользователь ‘dev’. Под root сборка OpenWRT не сработает и вывалится по ошибке.
В image/контейнере включен ssh доступ по внутреннему порту 22 для SSH.
-------------
Для удобства работы с docker можно установить Portainer: https://www.portainer.io/installation/
Доп. справка как собрать FriendlyWrt: How to Build FriendlyWrt
PS: Т.к. движок данного форума идиотский – не имеет возможности менять первое сообщение, то если что не так или поменяется – пишем вопросы и ждем ответы.