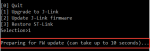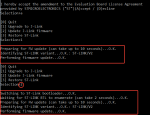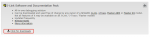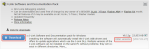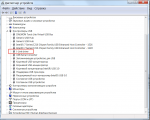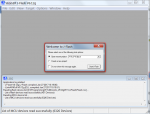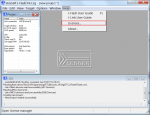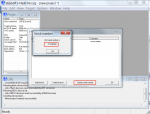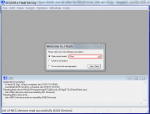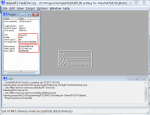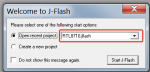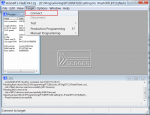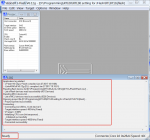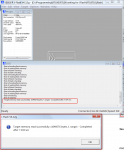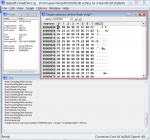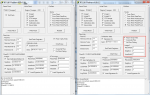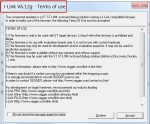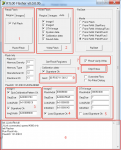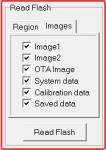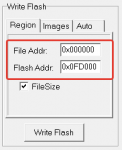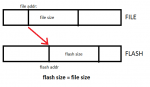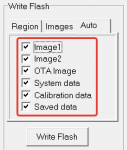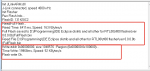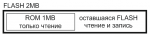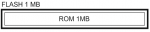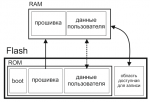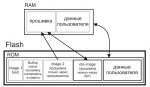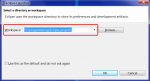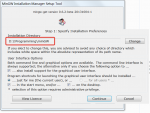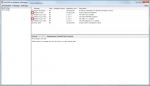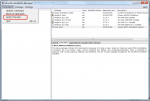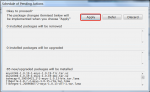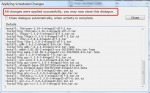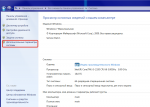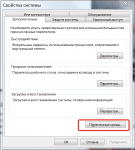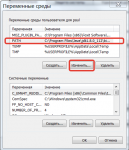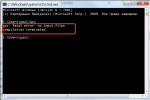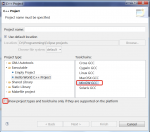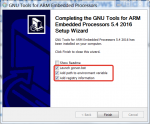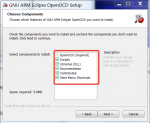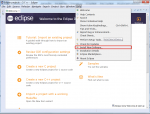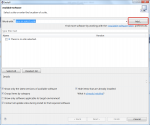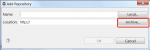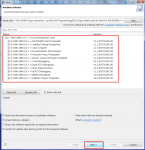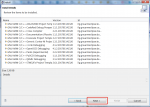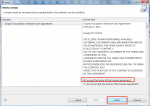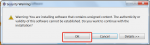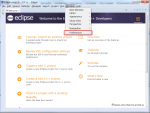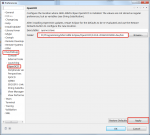Важно !
Здесь я буду потихоньку выкладывать инструкцию как начать работать с RTL. Все инструкции пошаговые и максимально подробные.
НЕ НАДО ТУТ НИЧЕГО ПИСАТЬ , если есть замечания, указания на ошибки, или другие вопросы ( сразу скажу я пока ничего не знаю) пишите в других темах или личку. Здесь только инструкции. Всё не по теме буду просить модератора удалить.
Оглавление. (выделенным цветом последние добавления)
0. Необходимые программы.
1. Программатор для работы с RTL.
2. Установка ST-link адаптера (программатора)
3. Переделка ST-link в J-link.
4. Установка J-flash.
5.Снятие ограничений.
6. Настройка J-Flash под контроллер.
7. Подключение адаптера к контролеру.
8. Проверка связи.
9. RTL00 flasher.
9.1 Базовая работа с программой RTL00 flasher.
10. Память в контроллере RTL8710.
11. Немного о том, что такое IDEEclipse. (пока нет)
12. Установка IDE Eclipse и всего необходимого (под windows).
12.1. установка IDE Eclipse.
12.2 Установка minGW.
12.3 Установка GNU ARM Embedded Toolchain & OpenOCD: Open On-Chip Debugger
12.4 Установка GNU ARM Eclipse Plug-ins.
12.5подключение OpenOCD: Open On-Chip Debugger
0. Необходимые программы.
Папка/архив со всеми необходимыми дистрибутивами и программами упоминаемые в описании. RTL00 Папка по мере написания инструкций дополняется. В корне папки лежит документ как шить RTL just do it.docx со всем написанным здесь. Прямая ссылка вот : КАК шить RTL just do it.docx
Скачайте архив ( это папка на яндекс диске) с дистрибутивами.
1. Программатор для работы с RTL.
Программирование любого чипа на базе архитектуры ARM осуществляется по J-tag или SWD протоколу/интерфейсу. Он не работает через UART (COM) порт. Поэтому шить как ардуину через usb-кабель не получится. Нужен программатор. Это может быть оригинальный SEGGER, оригинальный ST-link, или китайский клон ST-link.
А. Если есть фирменный адаптера от SEGGER то пропустить пункт 2,3,5
Б. Если есть китайский или оригинальный ST-Link адаптер то выполниять по порядку.
В. Если нет адаптера то купить его.
2. Установка ST-LINK адаптера (программатора)
После подключения Stlink адаптера необходимо установить под него драйвера. Есть в архиве в папке “Stlink drivers”или списать здесь: STSW-LINK009 - ST-LINK, ST-LINK/V2, ST-LINK/V2-1 USB driver signed for Windows7, Windows8, Windows10 - STMicroelectronics - STMicroelectronics
После установки драйвера в диспетчере устройств он выглядит так:
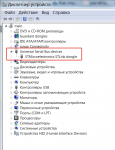
Для проверки, что установлен корркетно запустите ST-linkUpgrade.exe из папки «ST link upgrade software” или возьмите здесь:
http://www.st.com/en/embedded-software/stsw-link007.html
После запуска утилита выглядит так, нажмите Device Connect
Будет показана установленная версия прошивки адаптера и возможность апгрейда. (Не знаю связывается ли утилита с сервером когда предлагает апгрейд прошивки или он есть в ней)
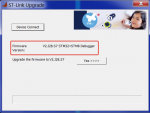
Если версию не покажет значит что то не то.
Можете нажать кнопку YES>>>> и тогда произойдёт обновление. По окончанию оно выглядеть будет так. (занимает 10-15 секунд)

Если выдаст такую ошибку, то просто переподключите адаптер.
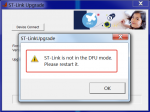
3. Перепрошить ST-link адаптер в J-link
Переподключите адаптер! Не забудьте !
Запустить программу STlinkreflash.exe
Здесь у меня была проблема не все версии работают. В папке «Stlink upgrade at Jlink» есть две папки с разными версиями программы апдейта та которая работает у меня (более старая) помечена как “working for me”. У вас может заработать какая то другая. Или вообще не заработать. Проблема связана китайский клоном ST-Link. Тут как повезёт. С родным ST-link должна работать всегда. (У меня клон)
Последнюю версию всегда можно взять здесь: SEGGER - The Embedded Experts - Downloads - J-Link / J-Trace
Запустите STlinkreflash.exe и дважды согласитесь с предложением (латинская буква A)
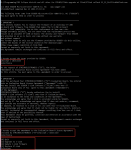
У вас отобразится меню с возможными вариантами.
[0]. Quit
[1] Upgrade to J-link ( Превращает ST-Link в J-link)
[2] Upgrade J-link firmware (Обновляет прошивку в J-link)
[3] Restore ST-link (Восстанавливает ST-link из J-link)
Выбираете пункт [1]Upgrade to J-link.
Здесь я буду потихоньку выкладывать инструкцию как начать работать с RTL. Все инструкции пошаговые и максимально подробные.
НЕ НАДО ТУТ НИЧЕГО ПИСАТЬ , если есть замечания, указания на ошибки, или другие вопросы ( сразу скажу я пока ничего не знаю) пишите в других темах или личку. Здесь только инструкции. Всё не по теме буду просить модератора удалить.
Оглавление. (выделенным цветом последние добавления)
0. Необходимые программы.
1. Программатор для работы с RTL.
2. Установка ST-link адаптера (программатора)
3. Переделка ST-link в J-link.
4. Установка J-flash.
5.Снятие ограничений.
6. Настройка J-Flash под контроллер.
7. Подключение адаптера к контролеру.
8. Проверка связи.
9. RTL00 flasher.
9.1 Базовая работа с программой RTL00 flasher.
10. Память в контроллере RTL8710.
11. Немного о том, что такое IDEEclipse. (пока нет)
12. Установка IDE Eclipse и всего необходимого (под windows).
12.1. установка IDE Eclipse.
12.2 Установка minGW.
12.3 Установка GNU ARM Embedded Toolchain & OpenOCD: Open On-Chip Debugger
12.4 Установка GNU ARM Eclipse Plug-ins.
12.5подключение OpenOCD: Open On-Chip Debugger
0. Необходимые программы.
Папка/архив со всеми необходимыми дистрибутивами и программами упоминаемые в описании. RTL00 Папка по мере написания инструкций дополняется. В корне папки лежит документ как шить RTL just do it.docx со всем написанным здесь. Прямая ссылка вот : КАК шить RTL just do it.docx
Скачайте архив ( это папка на яндекс диске) с дистрибутивами.
1. Программатор для работы с RTL.
Программирование любого чипа на базе архитектуры ARM осуществляется по J-tag или SWD протоколу/интерфейсу. Он не работает через UART (COM) порт. Поэтому шить как ардуину через usb-кабель не получится. Нужен программатор. Это может быть оригинальный SEGGER, оригинальный ST-link, или китайский клон ST-link.
А. Если есть фирменный адаптера от SEGGER то пропустить пункт 2,3,5
Б. Если есть китайский или оригинальный ST-Link адаптер то выполниять по порядку.
В. Если нет адаптера то купить его.
2. Установка ST-LINK адаптера (программатора)
После подключения Stlink адаптера необходимо установить под него драйвера. Есть в архиве в папке “Stlink drivers”или списать здесь: STSW-LINK009 - ST-LINK, ST-LINK/V2, ST-LINK/V2-1 USB driver signed for Windows7, Windows8, Windows10 - STMicroelectronics - STMicroelectronics
После установки драйвера в диспетчере устройств он выглядит так:
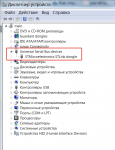
Для проверки, что установлен корркетно запустите ST-linkUpgrade.exe из папки «ST link upgrade software” или возьмите здесь:
http://www.st.com/en/embedded-software/stsw-link007.html
После запуска утилита выглядит так, нажмите Device Connect
Будет показана установленная версия прошивки адаптера и возможность апгрейда. (Не знаю связывается ли утилита с сервером когда предлагает апгрейд прошивки или он есть в ней)
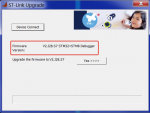
Если версию не покажет значит что то не то.
Можете нажать кнопку YES>>>> и тогда произойдёт обновление. По окончанию оно выглядеть будет так. (занимает 10-15 секунд)

Если выдаст такую ошибку, то просто переподключите адаптер.
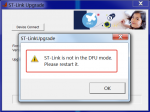
3. Перепрошить ST-link адаптер в J-link
Переподключите адаптер! Не забудьте !
Запустить программу STlinkreflash.exe
Здесь у меня была проблема не все версии работают. В папке «Stlink upgrade at Jlink» есть две папки с разными версиями программы апдейта та которая работает у меня (более старая) помечена как “working for me”. У вас может заработать какая то другая. Или вообще не заработать. Проблема связана китайский клоном ST-Link. Тут как повезёт. С родным ST-link должна работать всегда. (У меня клон)
Последнюю версию всегда можно взять здесь: SEGGER - The Embedded Experts - Downloads - J-Link / J-Trace
Запустите STlinkreflash.exe и дважды согласитесь с предложением (латинская буква A)
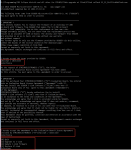
У вас отобразится меню с возможными вариантами.
[0]. Quit
[1] Upgrade to J-link ( Превращает ST-Link в J-link)
[2] Upgrade J-link firmware (Обновляет прошивку в J-link)
[3] Restore ST-link (Восстанавливает ST-link из J-link)
Выбираете пункт [1]Upgrade to J-link.
Последнее редактирование: